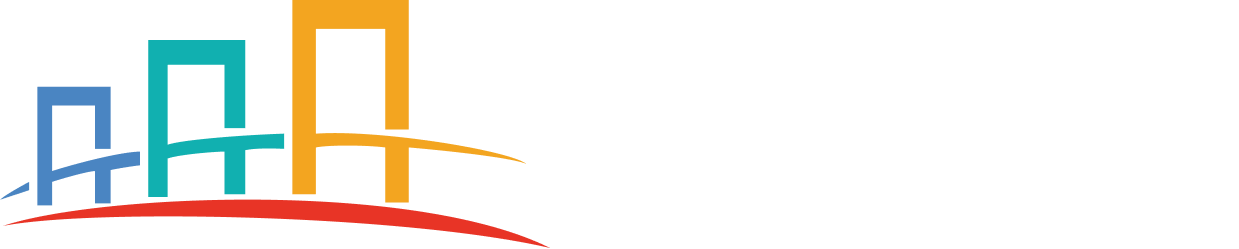Orders
The Orders section in Loadinos allows users to efficiently manage customer orders. From creating new orders to updating existing ones, this section simplifies the order management process, ensuring that logistics operations run smoothly.
Managing Orders
In the Company Orders section, you can view and manage all existing orders. Each order entry provides the following details:
- Order ID: A unique identifier for each order.
- Customer Name: The name of the customer associated with the order.
- Order Status: The current status of the order (e.g., Pending, Shipped, Delivered, or Cancelled).
- Total Amount: The financial value of the order.
-
Actions:Available actions for each order include:
- View: Opens the order details for review.
- Edit: Allows modification of order information.
- Delete: Removes the order permanently.
Viewing Order Details
By clicking the View icon next to an order, you can access the Order Details page. This page provides comprehensive information about the order, including:
- Order ID
- Customer Name and Email
- Order Status
- Total Amount
- Order Date
- Pickup Location and Drop Location
- Additional Notes
You also have the option to print the order details using the Print button.
How to Create a New Order
Follow these steps to create a new order:
- Navigate to the Orders section.
- Click on the Create New Order button to access the order creation form.
-
Fill in the following details:
- Customer Name and Email
- Order Status: Choose from Pending, Shipped, Delivered, or Cancelled.
- Order Date
- Assigned Dispatcher: Select the dispatcher responsible for this order.
- Pickup Location and Drop Location
- Vehicle Information: Specify the vehicle assigned for the shipment.
- Total Amount
- Additional Notes: Add any extra information about the order.
- Click Create Order to save the new order.